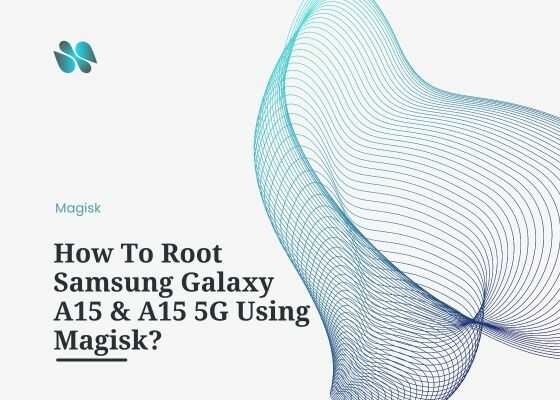Hi dears, this tutorial will guide you to root your favourite Samsung Galaxy A15 & A15 5G using the Magisk rooting application. Magisk rooting method is the most stable and the easiest one now available on the web as of now.
Rooting a Samsung Galaxy A15 & A15 5G involves gaining privileged access to the Android operating system, which allows you to customize and modify your device beyond the limitations imposed by the manufacturer or carrier. Rooting can also provide you with more control and flexibility.
The compatible models for this tutorial are;
Samsung Galaxy A15 : SM-A155F, SM-A155F/DSN, SM-A155M, SM-A155M/DS, SM-A155P, SM-A155R
Samsung Galaxy A15 5G : SM-A156B, SM-A156B/DS, SM-A156P, SM-A156P/DS, SM-A156U, SM-A156U1, SM-A156U1/DS, SM-A156W, SM-A156P/N, SM-A156P/DSN, SM-S156VL, SM-A156M, SM-A156E, SM-A156E/DSN
Before deep diving into the tutorials lets get an idea about what is rooting and what are the drawbacks of it.
What is rooting?
Rooting an Samsung Galaxy Smartphone refers to the process of allowing users to attain complete control, which is also known as root access, to the OS. Root access provides super user permissions, allowing users to make changes and modifications to the system that are typically restricted for security reasons.
Benefits of Rooting
If there is no benefit no one will take the security risk to root your phone, right? So here are the benefits you will get upon rooting your Samsung Galaxy A15 & A15 5G.
- Root access or super user privileges
- Customization which are normally not possible like installing custom ROM
- Overcoming Restrictions imposed by the manufacturer
Disadvantages of Rooting
- Rooting your Android device has risks. You might void your warranty, introduce security vulnerabilities, or potentially brick your device.
- By granting root access, you increase the security risks as malicious apps can potentially gain access to your system files and data. It’s very important to be cautious about the apps and permissions you grant once rooted.
- Rooting can stop getting updates to your device. However you can still get updates once rooting is removed.
Now lets proceed to the rooting tutorial.
Before proceeding any further please make sure that you have made a complete backup of your phone to prepare for worst case scenario. Also keep in mind that rooting will void your warranty and samsungsfour.com will not be liable for any loss of data nor bricking of the device.
Steps to root Galaxy A15 & A15 5G using the Magisk app
1. First you need to perform the OEM unlock and enable USB debugging on your Galaxy A15 & A15 5G device.
To enable “Developer Options” on your Galaxy Smartphone go to Settings>About phone>Software Information, and tap on the “Build number” 10 times until you get a message that you are a “developer“.
Once done you will see an additional menu entry in the “Settings” main menu called “Developer Options” as shown below in the screenshot.

Once you have enabled the “Developer Options” tap on it and you will see a similar screen as shown below (These are from One UI 2, if your UI version is something else slight difference maybe there).

Now tap on “OEM unlocking” and “USB debugging” to enable it. If you get a popup warning, tap enable if you would like to proceed.
Also you may need to enable it from the Download Mode. This is a new security feature on the latest version android firmware.
For that first switch off your phone and connect it to the PC using a USB cable and press and hold the Volume Up and Volume Down keys together until you see the bootloader screen as show below.
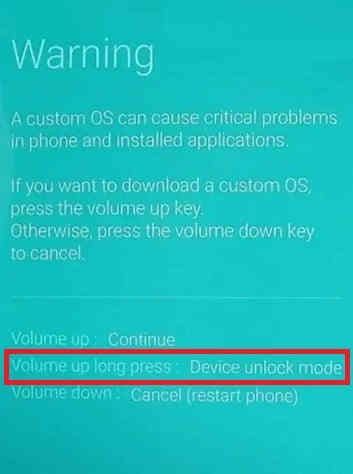
Next please long press Volume Up key to enter “Device unlock mode.”
For that you may also try the below tutorial which will help you to enable the same.
- How To Enable USB Debugging And OEM Unlocking On Samsung’s Galaxy One UI?
- How To Unlock Bootloader On All Galaxy Android Smartphones? (Latest Updated Method)
Downloading Magisk App
2. Now download the “Magisk App” from the below link.
After downloading please install it. Kindly make sure to allow installations from “Unknown Sources” from the “Settings”->”Security” before trying to install apps from outside of Play Store.
3. Now download the same firmware version which is currently present on your phone to your computer. To know the “AP”, “CP”, “CSC” version of your phone try the code “*#1234#” into your phone’s dialing keypad.
Please use the below links to download the firmware for your Samsung Galaxy A15 & A15 5G
Once downloaded please extract the file and you will get similar files like shown below.

4. Now check for a file with “AP” in the starting as shown in the above image. Now copy that file alone to your phones “Internal Storage“.
5. Once done open the “Magisk” app and tap on the “Install button” near to “Magisk“. Please check the below screenshot for reference.
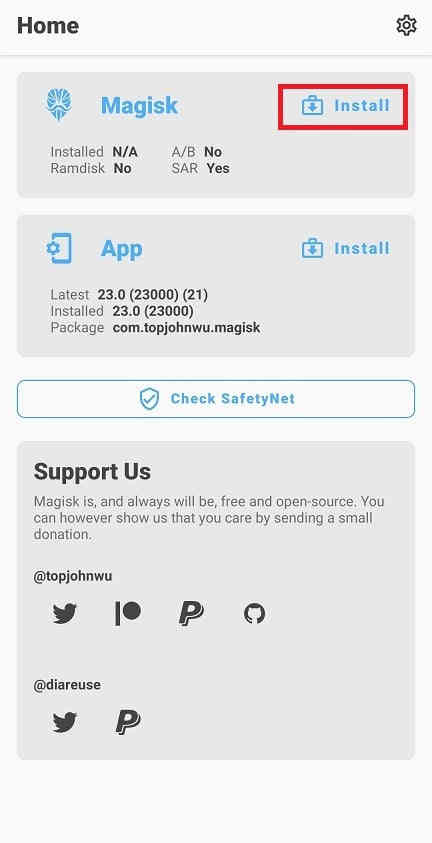
6. When you get the below page tap on “Next“.
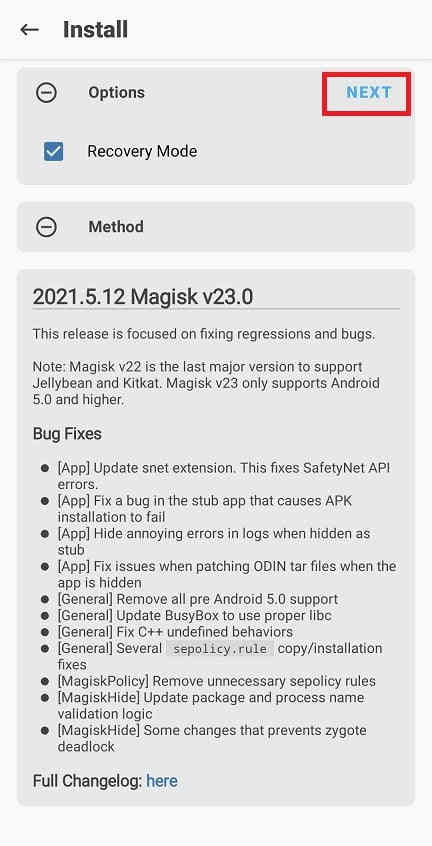
7. Now you will get the below page, there you need to tap on “Select and Patch a File” and select the “AP” file you have already copied to your Galaxy A15 & A15 5G’s internal storage. Now this file will be patched and will be named as “magisk_patched.tar“. It will be found in the “Downloads” folder. Copy that file back to your computer desktop.
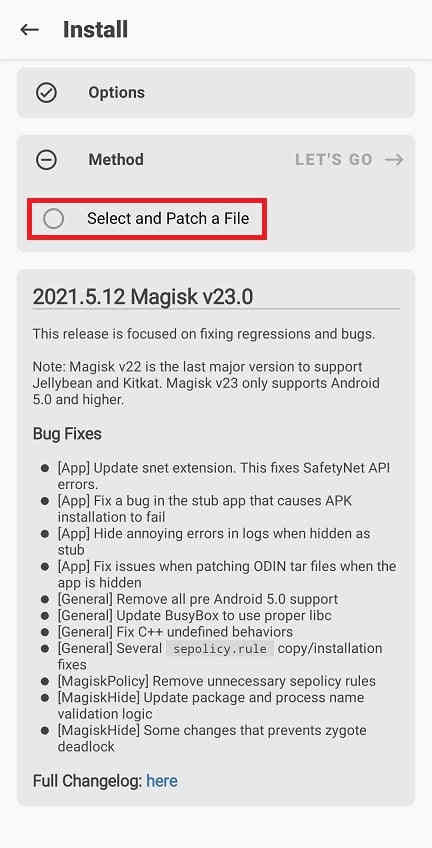
Entering Download Mode
8. Once done please switch off your phone and enter it into the “Download Mode”. First you need to connect your phone to your PC using a USB cable. To enter into the download mode first you need to enter into the “Recovery Mode” for that press and hold the “Vol Up” + “Power” buttons at the same time and release the “Power” button when you see your phone model number on the screen. Now you will be entered into the “Recovery Mode”.
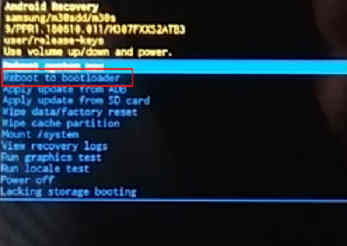
The above image shows the “Recovery Mode” menu. Here select the “Reboot to bootloader” option and confirm the action to enter into the “Download Mode”. Please use “Vol Up” and “Vol Down” buttons to toggle through the options and “Power” button to confirm a selection.
9. Now download the latest Odin app from the below link.
Once downloaded please open the “Odin.exe” file and tap on the the “AP” button and select the patched file (“magisk_patched.tar“) which was copied from your phone back to your computer. Also please click “BL”, “CP” and “CSC” buttons on the Odin and select appropriate files. Please ignore “UMS/Home CSC“.

Now go to Odin’s “Options” tab and uncheck “Auto Reboot” and click the “Start” button in the Odin to start the flashing process.
Once flashing is finished enter your phone into “Recovery Mode” again and perform a “wipe data/factory reset”. And reboot your phone. When booted up your Galaxy A15 & A15 5G will be rooted with super user privileges.
However if you have got any errors while rooting your phone please have a look at the below troubleshooting steps.
Troubleshooting
No matter what how hard you try there can be errors and issues when you do the rooting. Don’t worry because we have all the solutions for normal errors that may occur on your Galaxy A15 & A15 5G during the rooting process. Please have a look at them below.
- How To Resolve Odin Flash Failed Error On Galaxy Smartphone? (All Error Solutions)
- How To Resolve “Verification Failed, Unable to restart your device” Error On Galaxy Smartphone? (Updated)
- How To Fix “An Error Occurred While Updating The Device Software” On Galaxy Smartphone?
Normal queries for this tutorial
- How to Root Samsung Galaxy A15 & A15 5G using the Magisk app?
- How to get root access / superuser privileges on my Galaxy A15 & A15 5G?
If you have faced any problems while trying to root your Galaxy A15 & A15 5G, please feel free to post contact us and we will revert you back asap.
If “How To Root Samsung Galaxy A15 & A15 5G Using Magisk?” tutorial really helped you, please give a like/share on social networking websites.