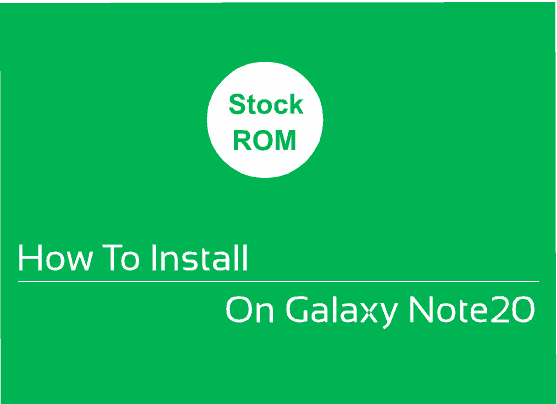Hi friends, this tutorial will help you to install stock ROM On Galaxy Note20, both Android 10, Android 11 & Android 12.
The Note20 is a premium flagship phone from Samsung with a easy access stylus for notepad applications. It also has a massive 6.9 inches Dynamic AMOLED 2X capacitive touchscreen display with Corning Gorilla Glass Victus protection on top of it, 12GB RAM, 512GB storage, One UI 2.5, under display fingerprint sensor etc.
However rather than deep diving into it’s specs our objective today is to install the stock ROM on the Galaxy Note 20 Series. This tutorial guides you to install the same.
Compatible Models
If you are here you maybe looking for;
- How To Install Official Stock ROM, Android 10 & Android 11 On Samsung Galaxy Note 20 SM-N980F?
- How To Install Official Stock ROM, Android 10 & Android 11 On Samsung Galaxy Note 20 5G SM-N981B, SM-N981U, SM-N981U1 and SM-N981W?
- How To Install Official Stock ROM, Android 10 & Android 11 On Samsung Galaxy Note 20 Ultra SM-N985F?
- How To Install Official Stock ROM, Android 10 & Android 11 On Samsung Galaxy Note 20 Ultra 5G SM-N986B, SM-N986U, SM-N986U1 and SM-N986W?
Please note that this tutorial is compatible only on;
- Samsung Galaxy Note20: SM-N980F
- Samsung Galaxy Note20 5G: SM-N981B, SM-N981U, SM-N981U1, SM-N981W
- Samsung Galaxy Note20 Ultra: SM-N985F
- Samsung Galaxy Note20 Ultra 5G: SM-N986B, SM-N986U, SM-N986U1, SM-N986W
If you would like to have more Note20 tutorials please click the links below;
- All Secret Codes Of Samsung Galaxy Note20 Series (Hidden Menu)
- How To Factory Reset Galaxy Note20 Series From Settings, Recovery & Code?
So lets proceed with the steps.
However before proceeding please make sure that you have made a complete backup of your phone storage so that you can recover from a worst case scenario. SamsungSFour.Com will not be liable under any circumstance for loss of data or bricking your device. Please proceed at your own risk.
Steps To Install Official Stock ROM (One UI) On Note20
1. First you need to download and install the Samsung USB drivers. You can do that it from the below link;
2. Now we need to enable the developer options, USB debugging and perform the OEM unlock on your Note20.
To enable “Developer Options” on your Galaxy Smartphone goto Settings>About phone>Software Information, and tap on the “Build number” 10 times until you get a message that you are a “developer.”. Now you will see an additional menu entry in the “Settings” menu called “Developer Options” as shown below.

Once you have enabled the “Developer Options” tap on it and you will see a similar screen as shown below (These are from One UI 2.0, if your UI version is something else slight difference maybe there).

Now tap on “OEM unlocking” and “USB debugging” to enable it. If you get a popup warning, tap enable if you would like to proceed.
You may also check this video if you have any doubt about the above process.
In some cases after “OEM unlocking” is enabled you may need to unlock the “Bootloader” also. Please try the below tutorial if you get a failed message in Odin;
3. Once done you need to download the firmware files and the Odin app from the below links.
Please download the files corresponds to your device from the below links;
- Download Samsung Galaxy Note20: SM-N980F
- Download Samsung Galaxy Note20 5G: SM-N981B, SM-N981U, SM-N981U1, SM-N981W
- Download Samsung Galaxy Note20 Ultra: SM-N985F
- Download Samsung Galaxy Note20 Ultra 5G: SM-N986B, SM-N986U, SM-N986U1, SM-N986W
You may need to login/create a free account to download the files from the 3rd party website. Also make sure that your phones bootloader is not locked by any carrier, if so please unlock it first before proceeding with the firmware installation.
Once downloaded please extract it and you will get similar files like given below;

4. Now download the Odin app from the below link or download the latest version of Odin;
When the download has finished please extract the file to your PC desktop and open the “Odin..xxx.exe” file.
5. In the next step you need to enter your Note20 into the “download mode“.
For that first you need to switch of your Note20. Now switch it back on and when you see the “Samsung” logo on the screen press and hold “Volume Down + Volume Up” and connect your mobile with your PC using a USB data cable.

Now when you get the above warning message on your phone screen press “Vol Up” button to enter into the “Download Mode“. You may also try this video tutorial if you have any confusion which uses a different method. The demo phone used here is M30s.
6. Now go back to your Odin window which looks like the below screenshot;

In the next step select the extracted firmware files (done in step-3) corresponding to each buttons in the odin app. For example click on button “CP” and select the extracted firmware file which starts with “CP“. Same way click on “AP” and and select the extracted firmware file which starts with “AP“. Similarly, add BL file in the BL button.
If you want to factory reset while you install stock firmware select the file which starts with “CSC” file for the CSC button, otherwise, load the “HOME_CSC” instead.
Make sure F.Reset.Time and Auto Reboot option are the only ones checked in the Odin’s “Options” tab.
If you don’t want the previous data on your phone please skip the last button on Odin which is “UMS” or “USERDATA“.
7. Once everything is done as said above, click the “Start” button in the Odin app and wait for the flashing process to get completed. Finally when it’s done your Note20 will reboot and you will get a “Pass” message from the Odin app.
If you got the “Pass” notification as said above you have successfully installed Stock ROM/Android 10 firmware on your Note 20. However if you got any Odin error while installing the firmware please try the below tutorial to resolve it.
Normal queries for this tutorial
- How To Manually Install Official Stock ROM, Android 10 On Samsung Galaxy Note20 SM-N980F?
- How To Manually Install Official Stock ROM, Android 10 On Samsung Galaxy Note20 5G SM-N981B, SM-N981U, SM-N981U1 and SM-N981W?
- How To Manually Install Official Stock ROM, Android 10 On Samsung Galaxy Note20 Ultra SM-N985F?
- How To Manually Install Official Stock ROM, Android 10 On Samsung Galaxy Note20 Ultra 5G SM-N986B, SM-N986U, SM-N986U1, SM-N986W?
If you have faced any issues while trying to install Android 10 on Galaxy Note20, please feel free to post it in the comment section below, don’t worry I will help you as fast as I can.
If “How To Install Stock ROM On Galaxy Note20? (All Variants)” tutorial really helped you, please give a like/share on social networking websites by using the below given buttons.