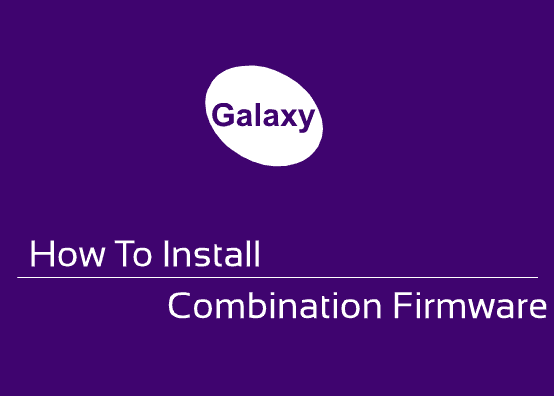This tutorial will help you to install Combination firmware on all Galaxy Smartphones.
If you are having any kind of trouble with your Galaxy Smartphones like FRP lock, bootloop, performance issues, RAM and ROM issues etc..
If yes then most probably installing the combination firmware maybe the one stop solution for all. But, how to install it on your favorite Samsung Galaxy Smartphone?
Just don’t worry because we have got you covered. This tutorial will help you installing the combination firmware on all Galaxy Smartphones and probably will guide you in downloading the same.
Let me make a disclaimer first before proceeding any further. The combination firmwares can’t be installed on phones locked by their carrier (whose bootloaders are locked). For those phones you need to unlock the bootloader first before installing the combination firmware & SamsungSFour.com will not be liable for any damage caused as a result of this tutorial. Please proceed at your own risk.
So now lets go to the actual tutorial part.
However, before that lets get a rough idea on;
What is a Combination Firmware And What Are It’s Uses?
Steps To Install Combination Firmware On Galaxy Smartphone
You may also try the below tutorial which will explain different methods to enter into the download mode. Please find your model/firmware version and proceed with the steps. Phones with similar firmwares have similar procedures so if you didn’t find your exact model try to find a phone with the same firmware on it.
- How To Enter Download Mode On Galaxy Smartphones Without Home Button?
- How To Enter Samsung Galaxy Smartphone Into Download Mode?
If still confused try the below video tutorial. Please consider this video as a guidance and not an exact predefined method for all the Galaxy Smartphones. This video is performed on Galaxy M30s with Android 10 and One UI 2.0. Please follow this link to watch the video.
2. Now download the combination file. A complete list of combination file download links are very hard to find on the internet, however you may try searching the Google for it.
To search using Google. For eg: If you need combination firmware for Galaxy S9 SM-G960U. Search in Google like this “Galaxy S9 SM-G960U Combination Firmware Download“. The downloaded file will be in “.zip”, “.tar” or “rar” format.
From wherever you are downloading please make sure that you are selecting the correct binary version other vice you may end up bricking your device.
Once downloaded please extract it your PC desktop.
Now download the Odin app from the below link or just download the latest version from anywhere on the internet.
Extract it once download is finished.
3. Now open the Odin.exe file and connect your Samsung Galaxy Smartphone using the USB cable to your PC.
Once the connection is made successfully you will get an “Added” message from the Odin app like shown in the screenshot below.
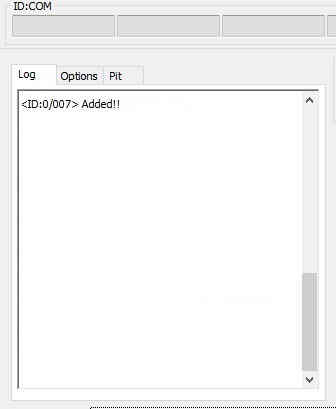
If you didn’t got the confirmation please install/reinstall the Samsung USB drivers from the below link and try again.
4. Now click the “AP” button in the Odin and app and select the “tar.md5” combination file you have already downloaded and extracted in “Step-2”.
5. Once done click the “Start” button in the Odin app and wait for the procedure to get finished. When finished your phone will boot into factory binary. Now switch it off and enter it into the recovery mode. To enter into recovery mode please press and hold the “Vol Up+Power” buttons at the same time. Release the “Power” button while keeping the “Vol Up” button to enter into the Android “Recovery Mode“.
6. In the next step we are going to factory reset your phone from the recovery menu. For that please select “Wipe Data/Factory Reset” option in the recovery menu. Use the “Vol + and Vol –” keys to toggle through the options and use the “Power” button to confirm the selection. Once factory reset is done select “Reboot system now” in the recovery menu.
When booted up you will be entered into a similar screen like the one given below on your Samsung Galaxy Smartphone.
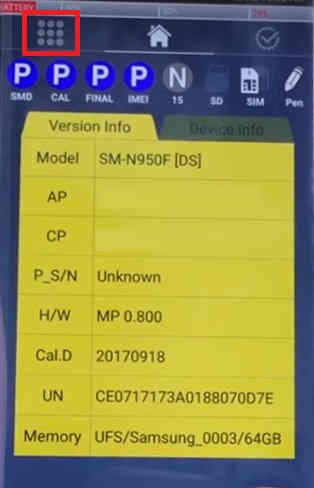
If you are able to get the above screen (or similar one) you have successfully installed the combination firmware on your Galaxy Smartphone.
However on the contrary, if you have faced any issues while trying to install combination firmware on Galaxy Smartphone, please feel free to post it in the comment section below so that we can help you further.
Common issues while installing combination firmware on Galaxy Smartphone and it’s solutions
1. Can’t open the serial(com) port
Cause: Most probably this issue arises due USB driver issues.
Solution: Install the latest Samsung USB driver from here;
Once installed remove the USB cable and restart your PC and try the flashing steps again.
2. Complete(write) operation failed
Cause: This is a general error. Causes can be a lot.
Solution: So first try the above step first. If it’s not working please double check whether you have enabled USB debugging and OEM unlock in developer options.
If none of the above solutions are working try using the patched Odin. Please download the patched Odin 3.13.1.3B from here.
3. Please get approval to use factory binary (Pit)
Actually this is the worst error of all. Some solution works for some phones while some not. There are phones which doesn’t even have any solution for this error yet.
Cause: New security feature in Android firmware which strictly block the installation of custom roms and combination firmwares.
Solution: You may download and try the patched Odin from the above link to resolve this. If that doesn’t help try the below steps.
First you need to take a backup of your “PIT” file using the “Samsung Tool Pro” (it’ a payed windows software) app and insert the same in the Odin by going to the “PIT” tab in the Odin and by clicking the PIT button. This should be done while trying to flash with the combination firmware.
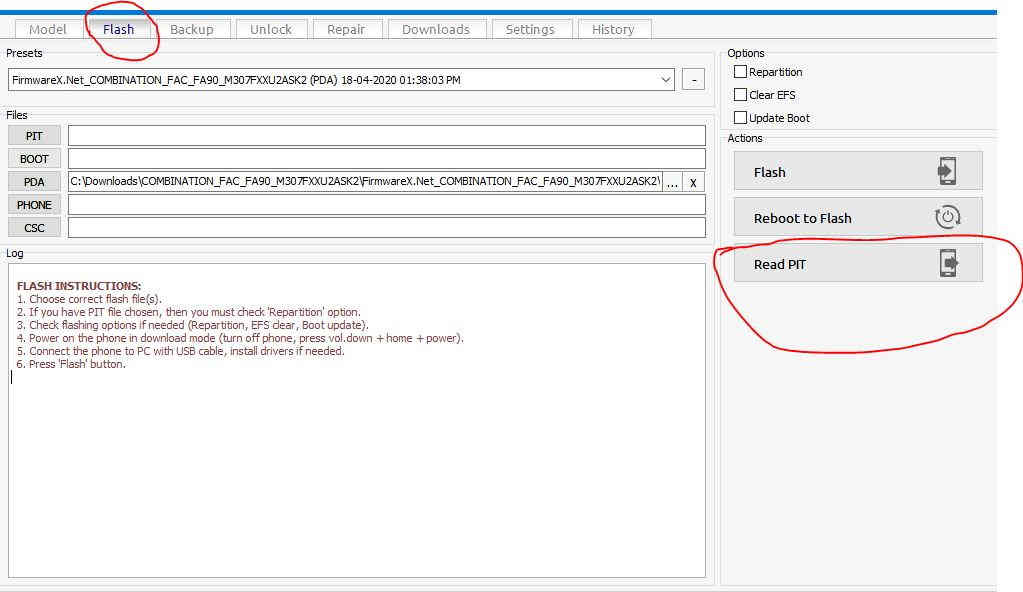
If the baked up PIT file didn’t work try searching Google for a PIT file which is for your phone.
Compatible models to install Combination Firmware on Galaxy Smartphones
Please note that this tutorial is compatible on all Samsung Galaxy Smartphones released till date like Samsung Galaxy S23, S23+, S23 Ultra, S22, S22+, S22 Ultra, S21, S21+, S21 Ultra, S20, S20+, S20 Ultra, S20 5G, S10, S10 Plus, S10e, S10 Lite, M30, M30s, A10, A20, A30, A40, A50, A70, A70s, 71, A10s, Note 10 Lite, Galaxy Z Flip, Galaxy Fold, Galaxy A90 5G, Note Pro 12.2 3G , Note Pro 12.2 LTE , Note 4 , Note 4 (USA) , Note 4 Duos , Note Edge , Note5 Duos , Note5 , Note5 (USA) , Note7 (USA) , Note7 , Note FE , Note8 , Note9 , Note10 , Note10 5G , Note10+ , Note10+ 5G , M10 , M20 , M30 , M40 , M10s , M30s , Fold , Fold 5G , A5 Duos , A3 , A3 Duos , A5 , A7 , A7 Duos , A8 , A8 Duos , A3 (2016) , A5 (2016) , A7 (2016) , A9 (2016) , A9 Pro (2016) , A8 (2016) , A3 (2017) , A5 (2017) , A7 (2017) , A6 (2018) , A6+ (2018) , A8 Star (A9 Star) , A7 (2018) , A9 (2018) , A6s , A8s , A10 , A20 , A20e , A30 , A40 , A50 , A2 Core , A60 , A70 , A80 , A10e , A10s , A50s , A30s , A90 5G , A20s , A70s , C5 , C7 , C9 Pro , C7 Pro , C5 Pro , C7 (2017) , E5 , E7 , On5 , On7 , On5 Pro , On7 Pro , On8 , On6 , J1 , J1 4G , J5 , J7 , J2 , J3 (2016) , J1 (2016) , J1 Nxt , J5 (2016) , J7 (2016) , J3 Pro , J2 (2016) , J2 Pro (2016) , J Max , J7 Prime , J5 Prime , J2 Prime , J1 Mini Prime Android 6.0 Marshmallow – LTE model , J3 Emerge , J7 V , J5 (2017) , J7 Max , J7 (2017) , J7 Pro , J3 (2017) , J2 (2017) , J2 Pro (2018) , J7 Prime 2 , J7 Duo , J4 , J6 , J3 (2018) , J8 , J7 (2018) , J2 Core , J4+ , J6+ , J4 Core , Tab Pro 8.4 3G/LTE , Tab Pro 10.1 , Tab Pro 10.1 LTE , Tab Pro 12.2 , Tab Pro 12.2 3G , Tab Pro 12.2 LTE , Tab 3 Lite 7.0 3G , Tab 4 7.0 LTE , Tab 4 7.0 3G , Tab 4 7.0 , Tab 4 10.1 LTE , Tab 4 10.1 3G , Tab 4 10.1 , Tab 4 8.0 LTE , Tab 4 8.0 3G , Tab 4 8.0 , Tab S 10.5 , Tab S 10.5 LTE , Tab S 8.4 , Tab S 8.4 LTE , Tab 3 Lite 7.0 VE , Tab 3 V , Tab A 8.0 , Tab A 9.7 , Tab A & S Pen , Tab 4 10.1 (2015) , Tab S2 8.0 Android 6.0.1 Marshmallow – T719N , Tab S2 9.7 Android 6.0.1 Marshmallow – T813N, T819N , Tab E 8.0 , Tab A 7.0 (2016) , Tab A 10.1 (2016) , Tab J , Tab S3 9.7 , Tab A 8.0 (2017) , Tab Active 2 , Tab A 10.5 , Tab S4 10.5 , Tab A 8.0 (2018) , Tab Advanced2 , Tab A 8.0 & S Pen (2019) , Tab A 8 (2019) , Tab A 10.1 (2019) , Tab S5e , Tab A 8.0 (2019) , Tab S6 , Tab Active Pro , Ace Style , Ace 4 LTE G313 , Ace NXT , Ace Style LTE G357 , Grand 2 , Grand Neo GT-I9060I , Grand Prime , Grand Prime Duos TV , Grand Max , Grand Prime Plus , Core Lite LTE , Core 2 , Core LTE G386W , Core Prime , Xcover 3 , Xcover 3 G389F , Xcover 4 , Xcover 4s , Xcover FieldPro , Pocket 2 , View View2 etc.
Normal queries for this tutorial
- How to install combination firmware on Samsung Galaxy Smartphone?
- Install repair firmware on Samsung Galaxy Smartphone?
- How to remove FRP Lock using combination firmware on Samsung Galaxy Smartphone?
If “How To Install Combination Firmware On All Galaxy Smartphones? (With Download Links)” tutorial really helped you, please give a like/share on social networking websites by using the below given buttons.