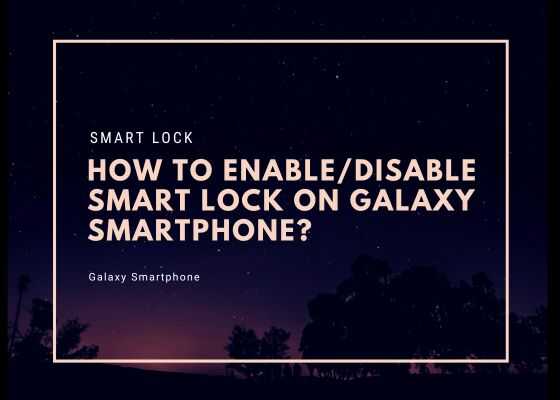Hi folks, this tutorial will help you to How To enable or disable Smart Lock on a Samsung Galaxy Smartphone.
Starting from One UI the Samsung Galaxy smartphones are equipped with the called “Smart Lock“. It offers a balance between security and convenience by allowing your device to remain unlocked in trusted situations and locations.
In this tutorial, we will explore how to set up and use Smart Lock on your Samsung Galaxy Smartphone. By understanding the various options and setting up Smart Lock to suit your needs, you can enjoy a more streamlined smartphone experience while keeping your device secure. However, always prioritize security in sensitive situations to protect your personal information.
What is Smart Lock On A Galaxy Smartphone?

What is Smart Lock?
Smart Lock is a feature on Samsung Galaxy smartphones that allows your device to remain unlocked in certain trusted situations. This feature enhances convenience by eliminating the need to enter your PIN, pattern, or password every time you unlock your phone.
Why use Smart Lock?
- Convenience: Smart Lock makes it easier to access your phone when it’s in a trusted environment.
- Speed: You can quickly access your device without going through the lock screen security.
- Customization: Smart Lock offers various options to tailor the feature to your preferences.
Steps to Set Up Smart Lock On Samsung Galaxy Smartphone
Accessing Smart Lock settings:
1. Open the “Settings” app on your Galaxy smartphone.
2. Scroll down and select “Biometrics and Security“.
3. Tap on “Smart Lock.”
4. You may need to confirm your PIN, pattern, or password to access these settings on your Galaxy Smartphone.
Smart Lock Options:
Samsung Galaxy devices typically offer the following Smart Lock options:
– Trusted Devices: Pair your smartphone with a Bluetooth device, like a smartwatch or car, to keep it unlocked when connected.
– Trusted Places: Define specific locations (e.g., your home or office) where your phone remains unlocked.
– Trusted Voice: Use your voice to unlock your phone. Note that this option may not be as secure as others.
– On-body Detection: Your phone remains unlocked when it’s on your person (e.g., in your pocket).
Using Trusted Devices:
1. In the Smart Lock settings, select “Trusted devices.”
2. Tap “Add trusted device” and choose the Bluetooth device you want to use.
3. Follow the on-screen instructions to complete the setup.
Using Trusted Places:
1. In the Smart Lock settings, select “Trusted places.”
2. Add a trusted location (e.g., your home address) and set the radius for the trusted area.
3. Once added, your phone will remain unlocked when you’re in the specified location.
Using Trusted Voice:
1. In the Smart Lock settings, select “Trusted voice.”
2. Follow the setup instructions to teach your device to recognize your voice.
Using On-body Detection:
1. In the Smart Lock settings, select “On-body detection.”
2. Toggle the switch to enable this feature.
Using Smart Lock:
Unlocking in Trusted Situations:
Once Smart Lock is set up, your phone will remain unlocked when it’s in a trusted situation. For example:
– When connected to a trusted Bluetooth device.
– In a trusted location (if using Trusted Places).
– After recognizing your voice (if using Trusted Voice).
– While on your person (if using On-body Detection).
When Does Smart Lock Work?
– Smart Lock works when you’re within the defined trusted parameters.
– If you manually lock your phone, it will require the security method (PIN, pattern, or password) to unlock.
Troubleshooting Smart Lock Issues:
– If Smart Lock isn’t working as expected, ensure you’ve set it up correctly.
– Make sure Bluetooth and location services are enabled for Trusted Devices and Trusted Places.
– For Trusted Voice, retrain your device to recognize your voice if needed.
Security Considerations:
Risks and Best Practices:
– While Smart Lock enhances convenience, it may compromise security if used inappropriately. Be cautious about where and when you use it.
– Consider disabling Smart Lock in high-risk environments or when you suspect unauthorized access.
Lock Screen Security Options:
– Always have a secure lock screen method (PIN, pattern, or password) as a backup.
– You can customize your lock screen settings in “Biometrics and Security” to balance security and convenience.
Normal queries for this tutorial
- How to enable or disable smart lock on Samsung galaxy s23
- How to enable or disable smart lock on Samsung galaxy s21
- How to enable or disable smart lock on Samsung galaxy s20
- How to enable or disable smart lock on Samsung galaxy s10
- How to enable or disable smart lock on Samsung galaxy a03s
- How to turn off smart lock Samsung Galaxy
- How to turn off smart lock on android
- How to turn off smart lock on Samsung tablet
- How to turn off smart lock Samsung s22
If “How To Enable/Disable Smart Lock On A Galaxy Smartphone?” tutorial really helped you, please give a like/share on social networking websites by using the below given buttons.