An unrooted Samsung Galaxy A22 & A22 5G Smartphone is like a half baked cake. You can say it’s a cake but it’s not. So in order to make it a complete cake you need to bake it until fully cured. That is the case of your unrooted A22 also, so to get complete taste of it you need to root it. But do you know how to do that?
Please don’t worry because we have a fail safe solution for that. So today we are going through the detailed steps to root your Galaxy A22 & A22 5G using the Magisk app and the Odin windows application.
Please note that this rooting method is compatible on all Galaxy A22 SM-A225F, SM-A225F/DS, SM-A225M, SM-A225M/DS, Galaxy A22 5G SM-A226B, SM-A226B/DS and SM-A226B/DSN models.
I know you are totally excited as me and want to root your A22 & A22 5G right now. However rather than going directly to the tutorial please let me give you a brief intro to it’s specs first.
A brief intro to Galaxy A22 & A22 5G specs
The Galaxy A22 is a wonderful phone from Samsung with 6.4 inches Super AMOLED, 90Hz, 600 nits touchscreen display, Mediatek Helio G80 chipset, 128GB storage, 6GB of RAM, quad camera having 48 MP main camera, 5000 mAh Li Po non removable battery. It comes in Black, White, Mint and Violet color variants.
On the other hand the Galaxy A22 5G has a slightly bigger 6.6 inches display but inferior TFT technology. It also has 128GB of storage and 8GB of RAM. When it comes to the Camera section it has an inferior triple camera system when compared to the quad camera on the original A22. You can choose from Gray, White, Mint, Violet color variants.
Now lets proceed to the rooting tutorial.
Before proceeding any further please make sure that you have made a complete backup of your phone to prepare for worst case scenario. Also keep in mind that rooting will void your warranty and samsungsfour.com will not be liable for any loss of data nor bricking of the device.
Steps to root Galaxy A22 & A22 5G using Magisk app
1. First you need to perform the OEM unlock and enable USB debugging on your Galaxy A22 & A22 5G device.
To enable “Developer Options” on your Galaxy Smartphone go to Settings>About phone>Software Information, and tap on the “Build number” 10 times until you get a message that you are a “developer“.
Once done you will see an additional menu entry in the “Settings” main menu called “Developer Options” as shown below in the screenshot.

Once you have enabled the “Developer Options” tap on it and you will see a similar screen as shown below (These are from One UI 2, if your UI version is something else slight difference maybe there).

Now tap on “OEM unlocking” and “USB debugging” to enable it. If you get a popup warning, tap enable if you would like to proceed.
Also you may need to enable it from the Download Mode. This is a new security feature on the latest version android firmware.
For that first switch off your phone and connect it to the PC using a USB cable and press and hold the Volume Up and Volume Down keys together until you see the bootloader screen as show below.
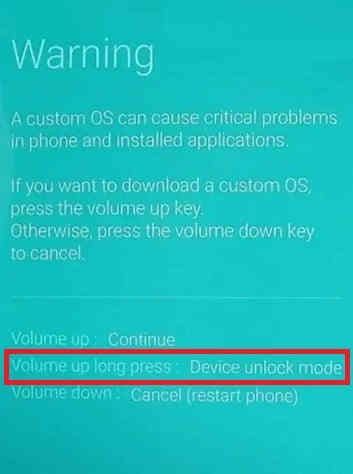
Next please long press Volume Up key to enter “Device unlock mode.”
For that you may also try the below tutorial which will help you to enable the same.
- How To Enable USB Debugging And OEM Unlocking On Samsung’s Galaxy One UI?
- How To Unlock Bootloader On All Galaxy Android Smartphones? (Latest Updated Method)
2. Now download the “Magisk App” from the below link.
After downloading please install it. Kindly make sure to allow installations from “Unknown Sources” from the “Settings”->”Security” before trying to install apps from outside of Play Store.
3. Now download the same firmware version which is currently present on your phone to your computer. To know the “AP”, “CP”, “CSC” version of your phone try the code “*#1234#” into your phone’s dialing keypad.
Download Firmware Files
Please use the below links to download the firmware for your Samsung Galaxy A22 & A22 5G
- Download Stock ROM for Galaxy A22 : SM-A225F, SM-A225F/DS, SM-A225M, SM-A225M/DS
- Download Stock ROM for Galaxy A22 5G: SM-A226B, SM-A226B/DS, SM-A226B/DSN
Once downloaded please extract the file and you will get similar files like shown below.
 4. Now check for a file with “AP” in the starting as shown in the above image. Now copy that file alone to your phones “Internal Storage“.
4. Now check for a file with “AP” in the starting as shown in the above image. Now copy that file alone to your phones “Internal Storage“.
5. Once done open the “Magisk” app and tap on the “Install button” near to “Magisk“. Please check the below screenshot for reference.
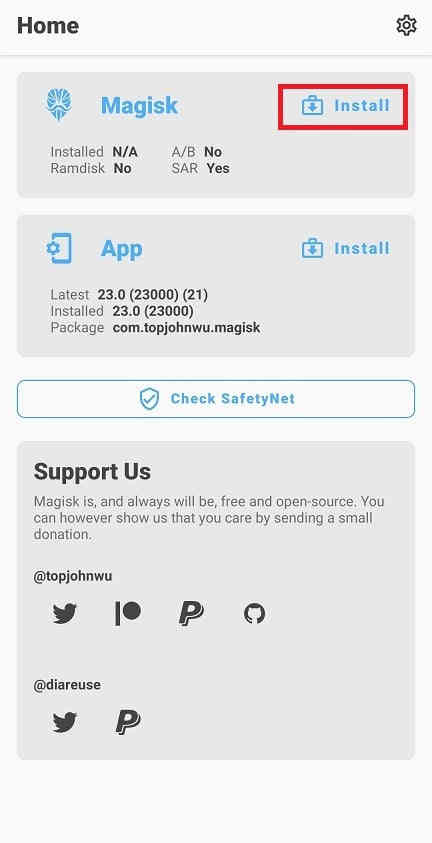
6. When you get the below page tap on “Next“.
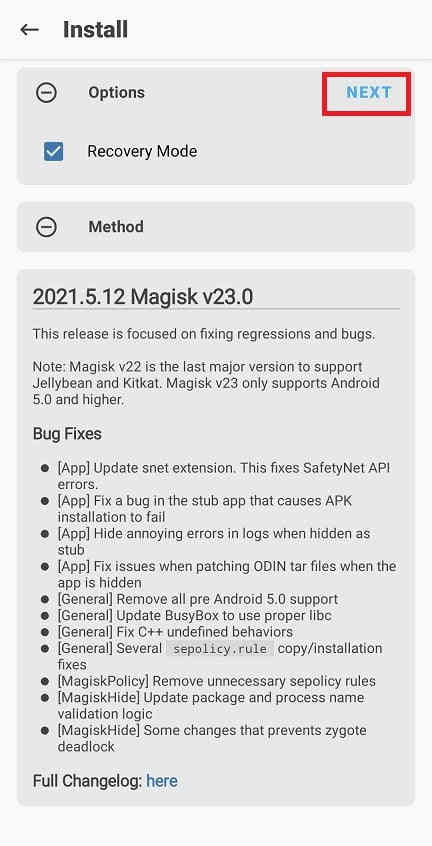
7. Now you will get the below page, there you need to tap on “Select and Patch a File” and select the “AP” file you have already copied to your Galaxy A22 & A22 5G’s internal storage. Now this file will be patched and will be named as “magisk_patched.tar“. It will be found in the “Downloads” folder. Copy that file back to your computer desktop.
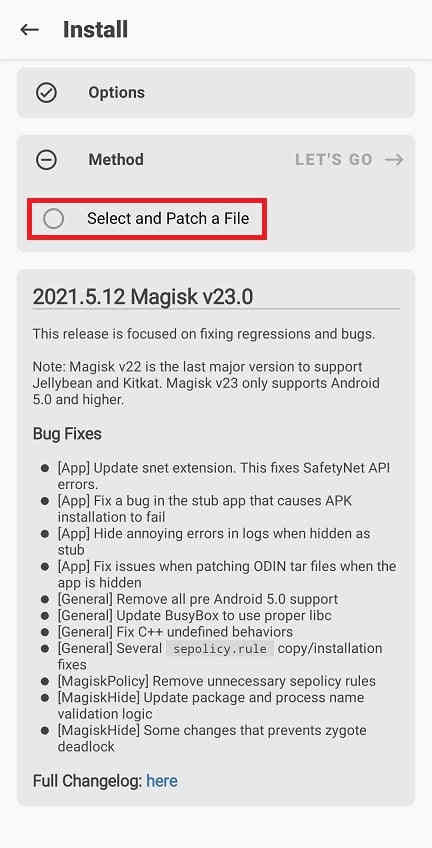
8. Once done please switch off your phone and enter it into the “Download Mode”. First you need to connect your phone to your PC using a USB cable. To enter into the download mode first you need to enter into the “Recovery Mode” for that press and hold the “Vol Up” + “Power” buttons at the same time and release the “Power” button when you see your phone model number on the screen. Now you will be entered into the “Recovery Mode”.
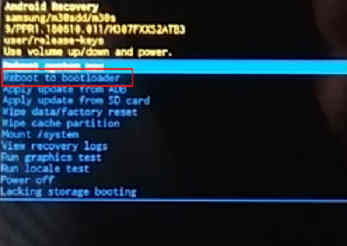
The above image shows the “Recovery Mode” menu. Here select the “Reboot to bootloader” option and confirm the action to enter into the “Download Mode”. Please use “Vol Up” and “Vol Down” buttons to toggle through the options and “Power” button to confirm a selection.
9. Now download the latest Odin app from the below link.
Once downloaded please open the “Odin.exe” file and tap on the the “AP” button and select the patched file (“magisk_patched.tar“) which was copied from your phone back to your computer. Also please click “BL”, “CP” and “CSC” buttons on the Odin and select appropriate files. Please ignore “UMS/Home CSC“.
Now go to Odin’s “Options” tab and uncheck “Auto Reboot” and click the “Start” button in the Odin to start the flashing process.
Once flashing is finished enter your phone into “Recovery Mode” again and perform a “wipe data/factory reset”. And reboot your phone. When booted up your phone will be rooted with super user privileges.
Hope you haven’t got any errors while doing the above steps. If not you are good to go and have successfully rooted your Samsung Galaxy A22 & A22 5G using the Magisk Android app.
Troubleshooting
No matter what how hard you try there can be errors and issues when you do the rooting. Don’t worry because we have all the solutions for normal errors that may occur on your A22 & A22 5G during the rooting process. Please have a look at them below.
- How To Resolve Odin Flash Failed Error On Galaxy Smartphone? (All Error Solutions)
- How To Resolve “Verification Failed, Unable to restart your device” Error On Galaxy Smartphone? (Updated)
- How To Fix “An Error Occurred While Updating The Device Software” On Galaxy Smartphone?
More Galaxy A22 & A22 5G tutorials
Before finishing with this tutorial please let me list out some other Galaxy A22 & A22 5G related tutorials which may interest you;
- How To Install Stock ROM On Samsung Galaxy A22 & A22 5G?
- All Secret Codes Of Samsung Galaxy A22 & A22 5G (Hidden Menu)
- How To Take A Screenshot On Samsung Galaxy A22?
Normal queries for this tutorial
- How to Root Samsung Galaxy A22 SM-A225F, SM-A225F/DS, SM-A225M, SM-A225M/DS using Magisk?
- How to gain/get root access on Samsung Galaxy A22 5G SM-A226B, SM-A226B/DS, SM-A226B/DSN using Magisk?
If you have faced any issues while trying to root your Galaxy A22 & A22 5G, please feel free to post it in the comment section below, don’t worry I will help you as fast as I can.
If “How To Root Samsung Galaxy A22 & Galaxy A22 5G? (All Models)” tutorial really helped you, please give a like/share on social networking websites.
