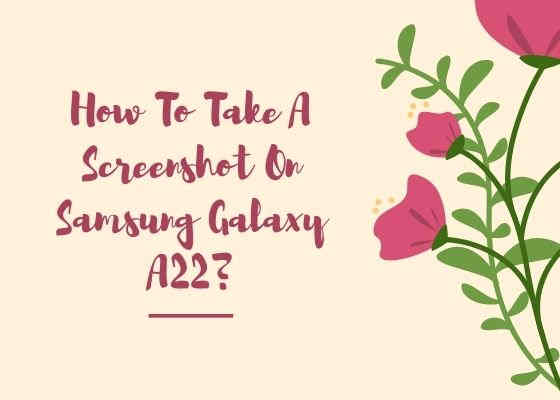This tutorial will help you to take a screenshot on Samsung Galaxy A22.
The Galaxy A22 is a wonderful phone from Samsung with 6.4 inches Super AMOLED, 90Hz, 600 nits touchscreen display, Mediatek Helio G80 chipset, 128GB storage, 6GB of RAM, quad camera having 48 MP main camera, 5000 mAh Li Po non removable battery. It comes in Black, White, Mint and Violet colour variants.
Further, when we are moving more and more towards digital payments, screenshots feature on your Samsung Galaxy Android Smartphone has increasingly become important day by day.
However do you know how to take a screenshot/screenprint/screen capture on your Galaxy A22? Do you know the shortcuts for that?
Don’t worry even if you doesn’t have a clue, as this tutorial is written keeping you people in mind.
What is the use of a Screenshot?
As already said, screenshots will help you to remember a particular page for safe keeping. The screenshot will be in JPG or PNG format so that you can store it anywhere. In short it’s a screen recorder with still images.
It is also helpful as a proof of payment, for that you just need to take the screenshot of the payment page.
Also you may take screenshots of memories from social media’s. Or some fun moments.
The compatible model for this method is;
- Samsung Galaxy A22 SM-A225F & SM-A225M
Steps to take screenshot on Samsung Galaxy A22
In total we have three different methods to take screenshot on your Galaxy A22. Please continue reading this tutorial to know more in detail about each method.
Method-1
Using Palm Swipe to take a Screenshot On Galaxy A22
In this method we are going to take the screenshot using a palm swipe. To do that first you need to enable the feature from settings menu if not already did.
For that tap on “Settings” from the app drawer.
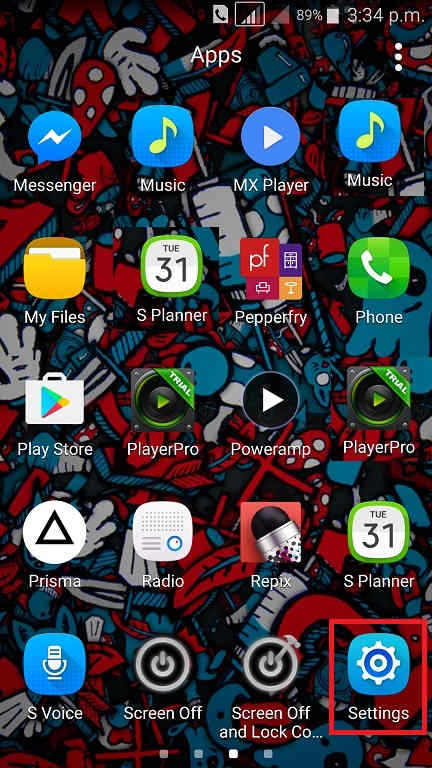
Now scroll down and tap on “Advanced features”.
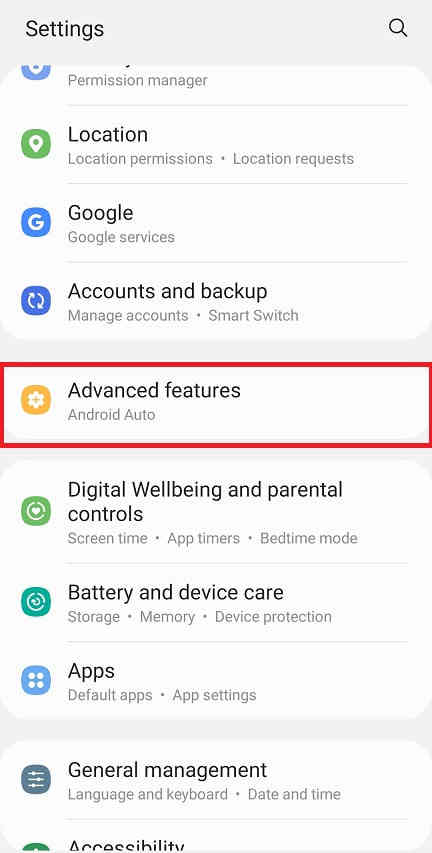
When in “Advanced features” menu tap on “Motion and gestures“.
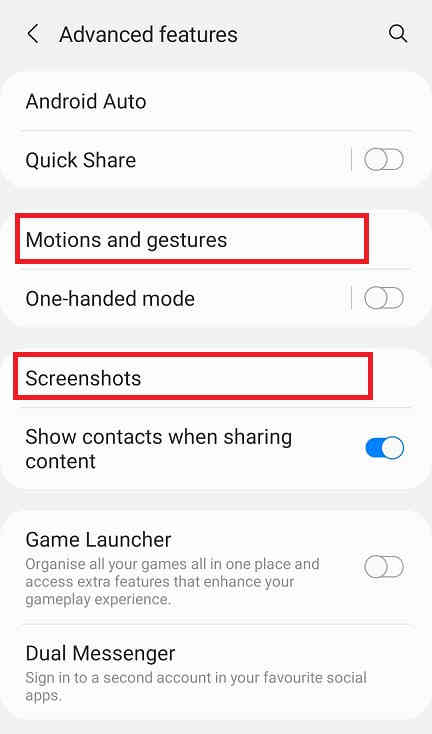
Once done you will get the below page. Here enable “Palm swipe to capture” if not already did on your Galaxy A22.
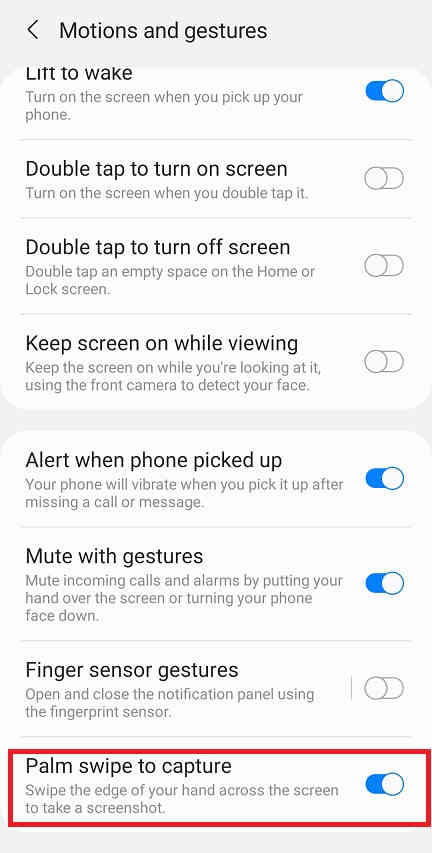
When enabled the switch will turn to blue colour and will get greyed out when disabled.
Now as the feature name suggest just swipe your palm across the screen of which you want to have a screenshot and the image will be saved in the “Gallery” in JPEG or PNG format
However if you want to edit the way the screenshots are saved and need to do some other customization please tap “Screenshots” when in the “Advanced features” main menu. Below given is the “Advanced features” main menu.
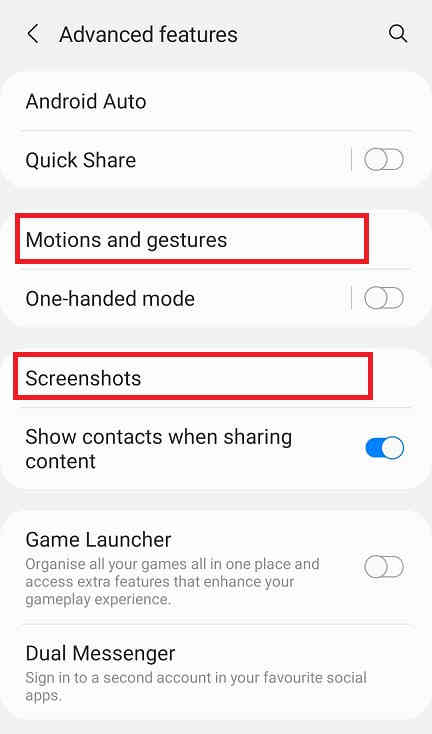
Now you will get the below page. Here you may disable the “Screenshot toolbar“, change the screenshot image format from JPG to PNG etc.
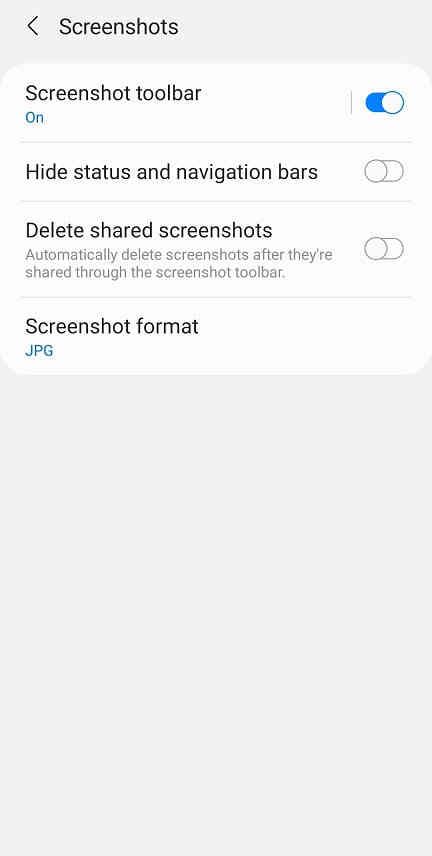
Now lets proceed to the method 2.
Method-2
Using Hardware Keys to take a Screenshot On Galaxy A22
This method is the most easiest one. Just press and hold the “Vol-Down” + “Power” buttons at the same time to get a screenshot of the current screen.
Method-3
Using Assistant Menu to take a Screenshot On Galaxy A22
All of the above methods were there from the starting but this screenshot shortcut came in with One UI only. To take screenshots from the assistant menu on Galaxy A22 please navigate to Settings->Accessibility->Interaction and dexterity. Please check the below image for better understanding.
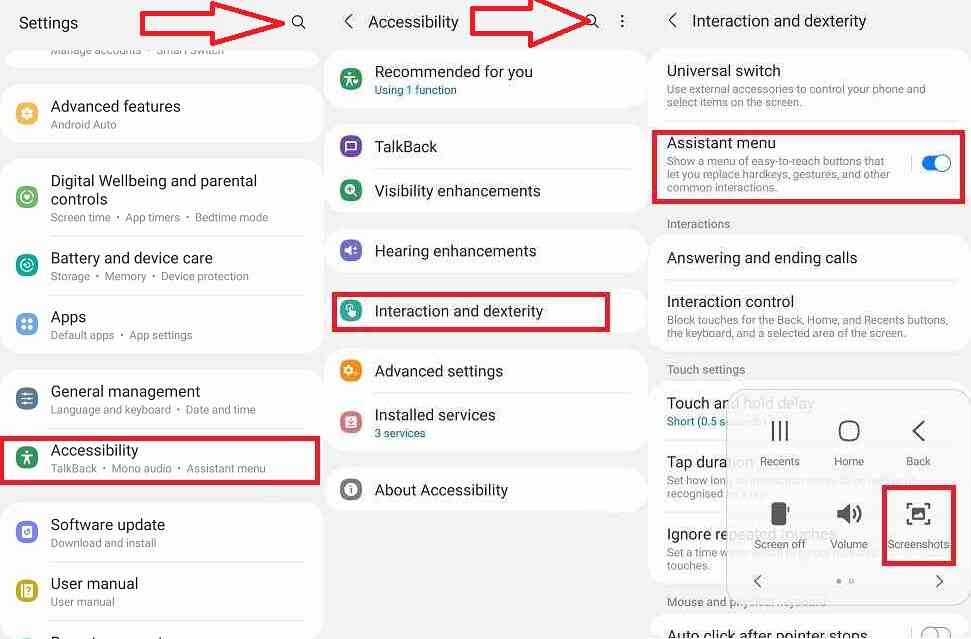
Now when you are in the Interaction and dexterity menu please tap on the slide switch alongside “Assistant menu” to enable. Once enabled you will get a circle with 4 dots on it. When you tap it you will get a popup menu like shown in the above screenshot. There please tap on “Screenshots” to take the screen record of the current screen.
Hope this tutorial helped you.
If you would like to have a look at more Galaxy A22 tutorials please have them below;
- All Secret Codes Of Samsung Galaxy A22 & A22 5G (Hidden Menu)
- How To Install Stock ROM On Samsung Galaxy A22 & A22 5G?
Normal queries for this tutorial
- How To Take A Screenshot on Samsung Galaxy A22 SM-A225F & SM-A225M?
- How To Take A Screen print on Samsung Galaxy A22 SM-A225F & SM-A225M?
If you have faced any issues while trying to take a screenshot on your Galaxy A22, please feel free to post it in the comment section below, don’t worry I will help you as fast I can.
If “How To Take A Screenshot On Samsung Galaxy A22?” tutorial really helped you, please give a like/share on social networking websites by using the below given buttons.