Hi guys, this tutorial will help you to Overclock a Samsung Galaxy Smartphone CPU Or GPU. So what is the benefit of both of these actions;
Did you ever dreamed of your Galaxy Smartphone performing faster than it is right now, if yes don’t worry because we have solution for this. Yes we can over clock or under clock a Galaxy Smartphone CPU or GPU by few simple tweaks.
Let me make a generic warning though, overclocking may result in more heat dissipation in the CPU/GPU which may lead to fast battery drain or even fire.
Steps To Overclock or underclock a Galaxy Smartphone CPU / GPU
Prerequisites to Overclock Galaxy Smartphone CPU Or GPU
First Root Your Samsung Galaxy Smartphone. So in order to proceed first you need to root your device. There are lot of root methods available for various Samsung Galaxy Smartphones at SamsungSFour.com itself. Please find few example links below.
- How to Root or Unroot your Samsung Galaxy Smartphone? All Models
- How To Root All Samsung Android Phones using ROOT Genius?
- How To Root All Samsung Galaxy Smartphones Without PC?
- How To Root All Galaxy Smartphones Without PC (KingoRoot APK)?
Or you may try our Site Search to find the root method for your specific device.
Once you have successfully rooted your Samsung Galaxy Smartphone we can proceed to the next step which is editing the CPU/GPU settings. For that there are two methods.
Method – 1 Using Kernel Adiutor (ROOT) app
The first method involves Kernel Adiutor (ROOT) app.
So first please download and install the Kernel Adiutor (ROOT) app
Update: The app is no longer getting any updates and not available on playstore, so I have updated the download link with a 3rd party link.
Once installed the app icon will be on your home screen like in the screenshot given below. Tap on the Kernel Adiutor (ROOT) app icon to open it.
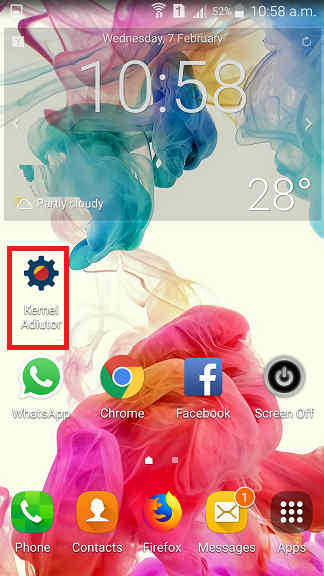
Once you open the app you will get the below screen were the app checks and confirm the root access.
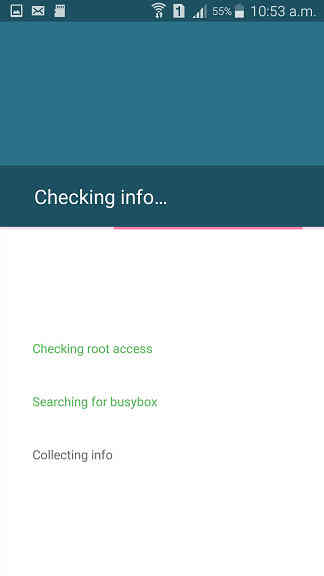
Now you will be prompted to give the app “Superuser” privileges, just tap on “GRANT” to allow.
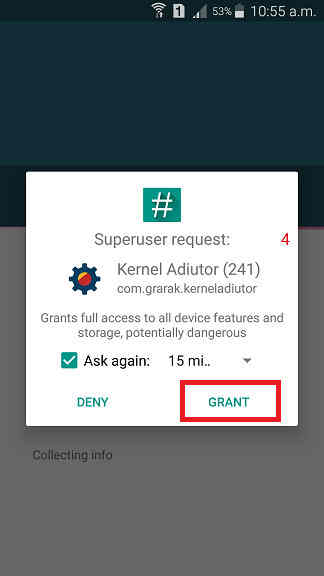
Once you grant permission a home page similar to the one below will open.
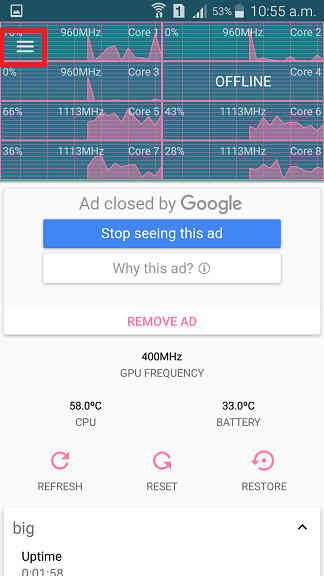
Now scroll down to see more statistics.
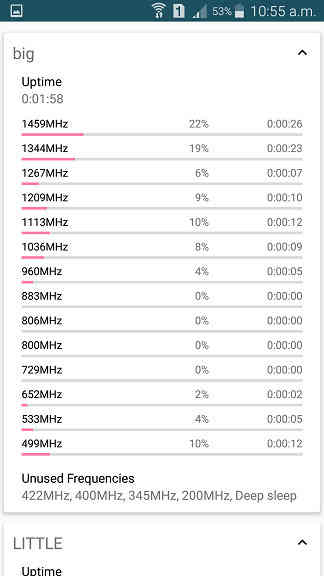
So lets start our actual work, tap on the menu icon (marked in red in the below given image) to open the side menu.
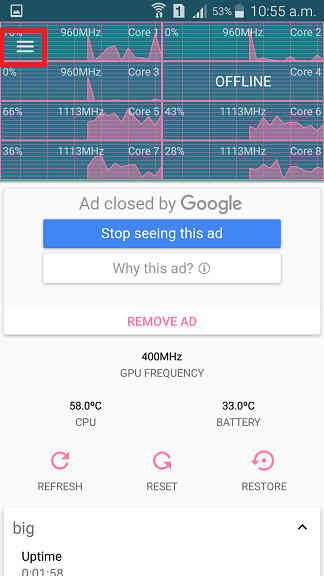
The below image shows the menu in the opened state.
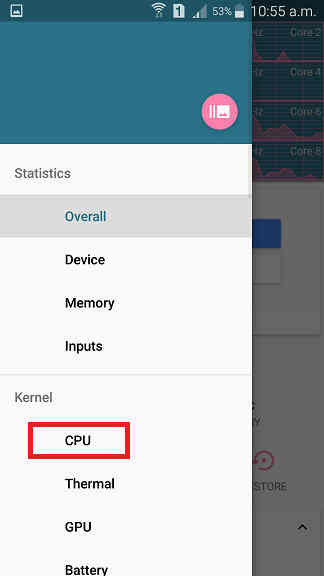
Now tap on “CPU” and you will get the below screen. Here you will be able to turn of all the core using the slide switch except the “Core 1“.
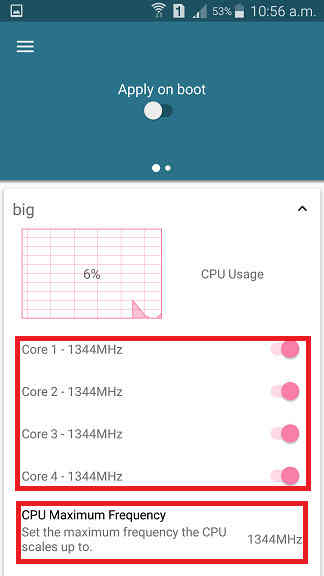
The below screenshot shows the Core 2 in the “Off” state.
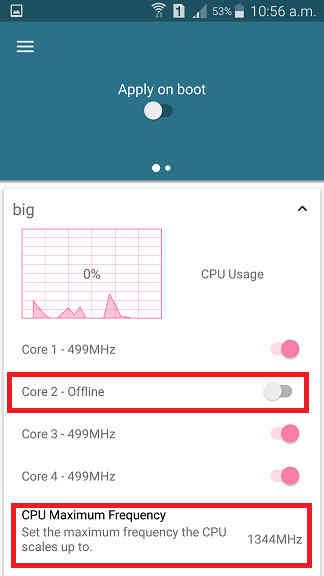
In the below image marked by the red rectangle you can either set “CPU Maximum Frequency” or “CPU Minimum Frequency” just by tapping the appropriate links.
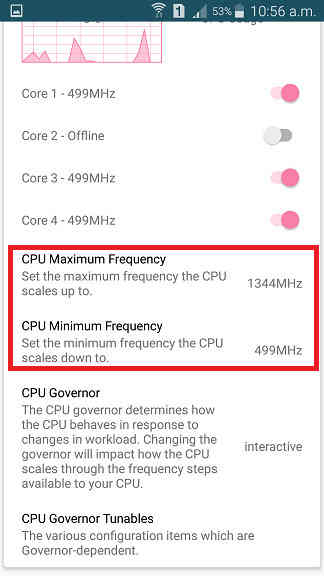
Once you click the “CPU Maximum Frequency” you will get the below popup, just select the desired CPU speed and you are good to go.
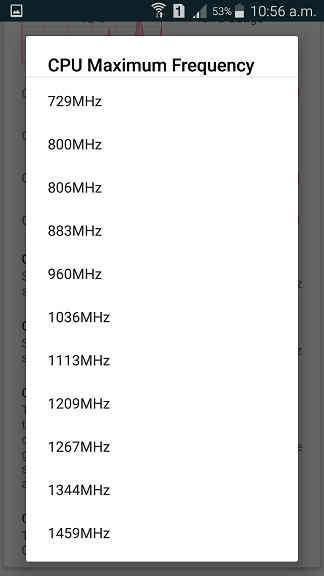
Same like above you can set the “CPU Minimum Frequency” from the popup below.
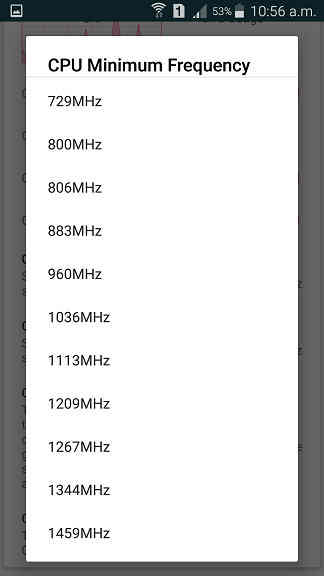
When you scroll down you will get the remaining core settings, core 4 to 8 (mine is an octacore processor that’s why 8 cores, if yours is just quad core there will be only 4 cores.).
So if you increase the frequency than the rated clock frequency it is called overclocking and if you decrease it then it’s called under clocking.
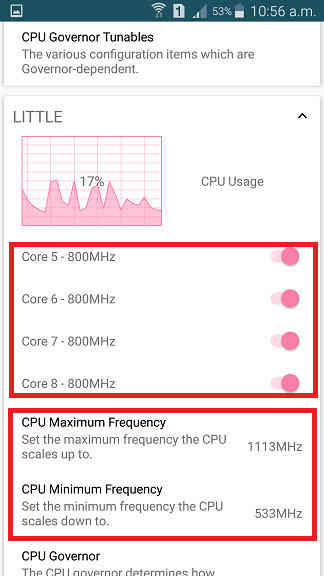
Here also you can set the “CPU Maximum Frequency” and “CPU Minimum Frequency” just by tapping the appropriate links.
Now to change the GPU clock speed please open the side menu again and tap on “GPU“.
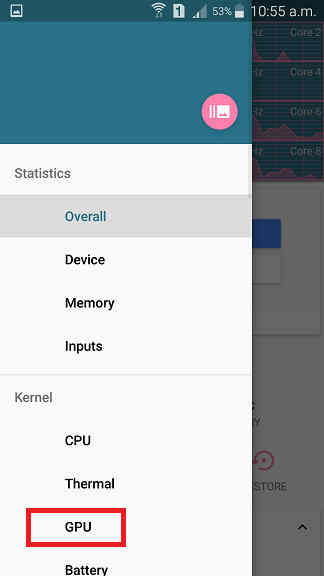
Once you tap it you will get the below page.
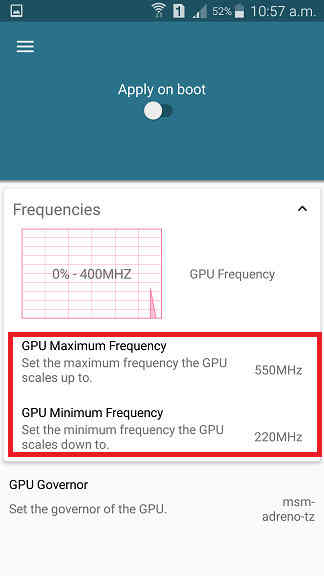
Here you can set the “GPU Maximum Frequency” and “GPU Minimum Frequency” by tapping the appropriate links when you get the above page.
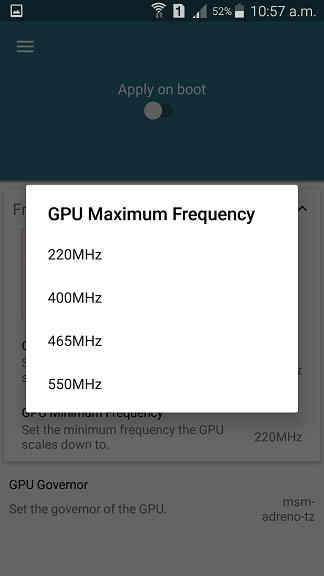
This is the popuo you will get when you tap “GPU Maximum Frequency“. Please select the desired frequency.
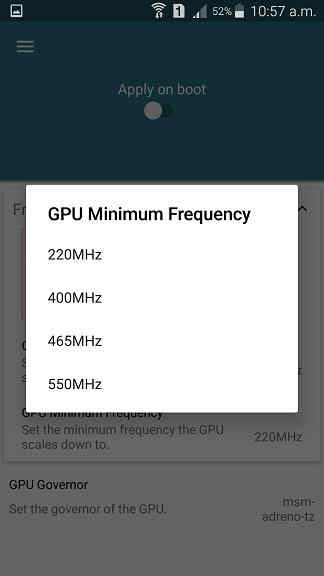
And this is the pop you will get when you tap “GPU Minimum Frequency“. Please select the desired frequency.
Method – 2 Using Kernel Toolkit (root) app
The second method involves Kernel Toolkit (ROOT) app.
1. First you need to download and install the app Kernel Toolkit
2. Once installed please open the app and give proper root privileges for it when asked. When you open the app you will get a similar screen like the one given below.
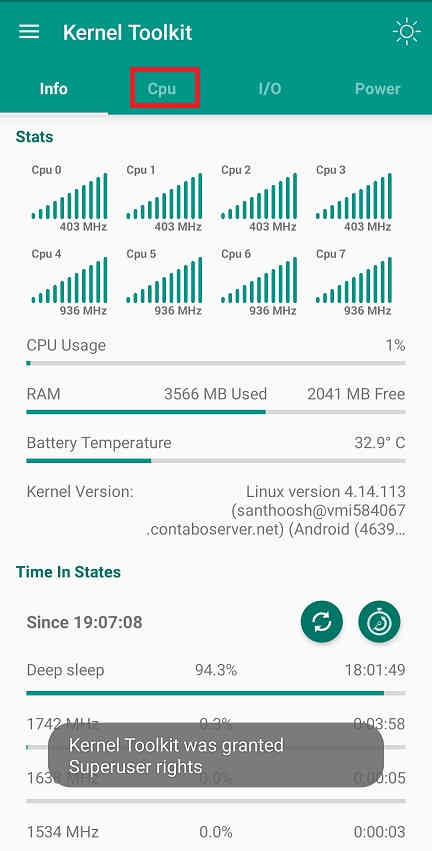
3. Now tap on the tab “CPU” and you will get the below page.
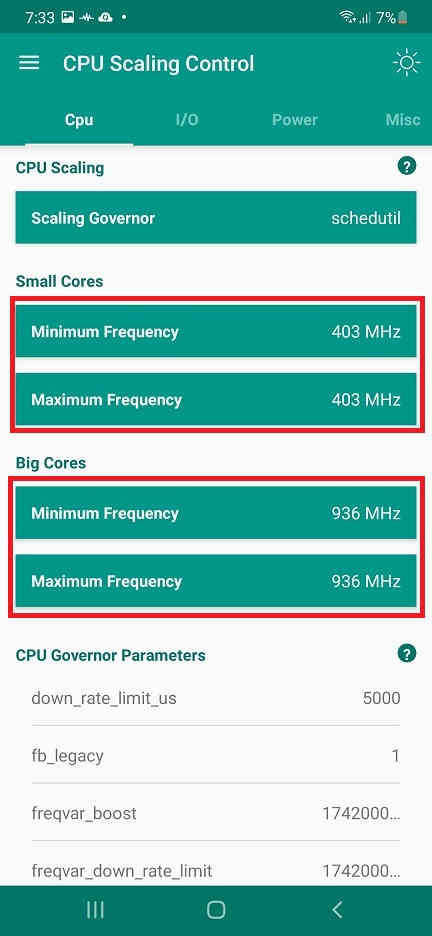
Here you can edit the CPU frequencies. Like Minimum and Maximum Frequency for small cores and Minimum and Maximum Frequency for big cores. Just tap on the “Minimum Frequency” and “Maximum Frequency” to edit it. When you lower the frequency of a CPU it is called “underclocking” and when increase the frequency of a core it is called “Overclocking“.
Please refer the below screenshots for easy understanding of overclocking and underclocking.
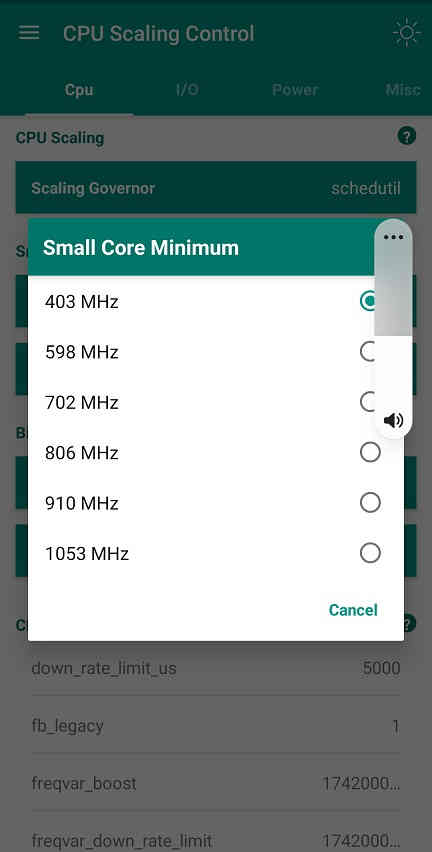
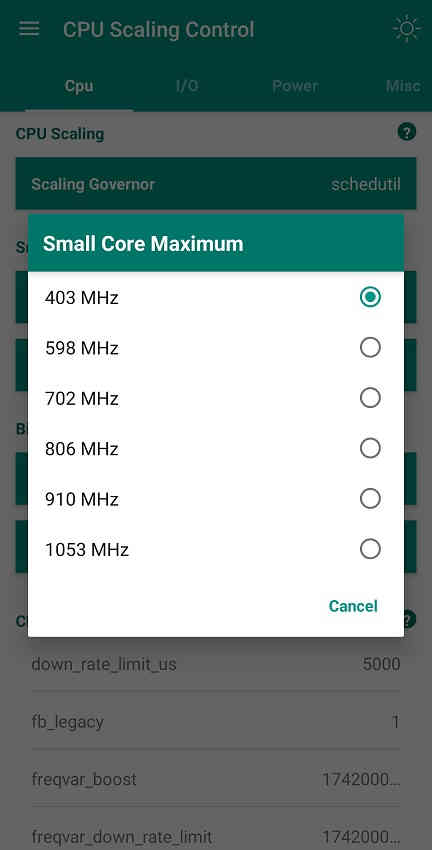
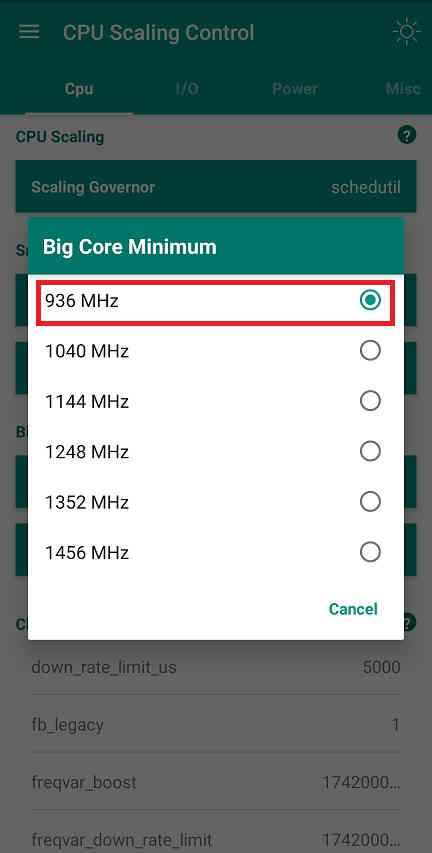
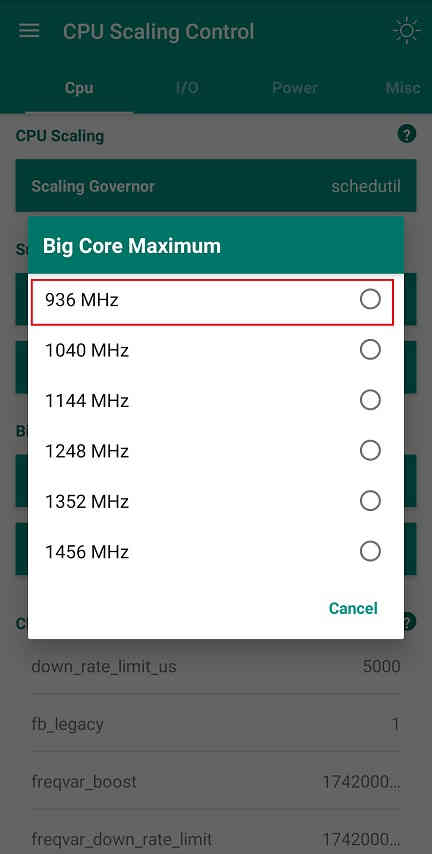
Note: If your phone is restarted the settings will be changed so you may need to repeat the steps again.
That’s it friends, I believe that you have got enough information on how to overclock your Samsung Galaxy Smartphone’s CPU and GPU.
A brief intro to CPU/GPU overclocking and underclocking
First let me explain how we can do this, we are going to realize it by overclocking it’s CPU and GPU. Yes you heard it right, just like the desktop and laptop processors we can “OverClock” our Samsung Galaxy Smartphone Mobile CPU’s and GPU’s also. If you are not aware what is a GPU, it is nothing but your graphical processor (graphics processing unit).
You can boost the speed of your Samsung Galaxy Smartphone even by 30 percent of it’s current speed. Isn’t it awesome, the cool part is that it is very very simple.
In the same way we can also under clock a Galaxy Smartphone. It is realized by decreasing the CPU clock frequency to a level than it’s rated value. underclocking drastically reduces CPU temperature but by compromising performance.
Normal queries relating to overclock or underclock Galaxy Smartphone CPU / GPU
- How To Overclock A Samsung Galaxy Smartphone CPU?
- How To Overclock A Samsung Galaxy Smartphone GPU?
- How To Underclock A Samsung Galaxy Smartphone CPU/GPU?
- How To Get My Galaxy Smartphone’s CPU and GPU Statistics/Information?
- How to overclock android without root?
- Overclock android without root apk
- How to remove overclock settings on Samsung phone?
- How to remove overclock settings on android
- How to remove overclock settings on phone?
- How to overclock phone gpu?
Compatible Galaxy Models
These are all the Galaxy Smartphones on which are compatible with this method Galaxy S I9000, I9008 Galaxy S, Galaxy S M110S, Galaxy S I909, Galaxy S Hoppin M190S, Galaxy S 4G T959, Galaxy SL I9003, Galaxy S2 I9100, Galaxy S WiFi 5.0, Galaxy S Plus I9001, Galaxy S2 4G I9100M, Galaxy S2 Epic 4G Touch, Galaxy S2 I9100G, Galaxy S2 T989, Galaxy S2 X T989D, Galaxy S2 I777, Galaxy S2 LTE I9210, Galaxy S2 LTE i727R, Galaxy S2 Skyrocket i727, Galaxy S2 HD LTE, Galaxy S2 Skyrocket HD I757, Galaxy S Blaze 4G T769, Galaxy S Advance I9070, Galaxy S3 I9300, Galaxy S III T999 T-Mobile, Galaxy S3 CDMA SGH-I535 Verizon, Galaxy S3 CDMA SPH-L710 Sprint, Galaxy S3 I747 AT&T, Galaxy S Lightray 4G R940, Galaxy S Duos S7562.
Galaxy S Relay 4G T699, Galaxy S3 I9305, Galaxy S3 Mini I8190, Galaxy S2 Plus I9105, Galaxy S4 I9502, Galaxy S4 I9500, Galaxy S4 I9505, Galaxy S4 CDMA, Galaxy S4 Active I9295, Galaxy S4 Mini I9190, Galaxy S2 TV, Galaxy S4 zoom, Galaxy S4 I9506, Galaxy S Duos 2 S7582, Galaxy S4 Active LTE-A, Galaxy S3 Mini VE I8200, Galaxy S3 Slim G3812B, Galaxy S5, Galaxy S5 (USA), Galaxy S5 (octa-core), Galaxy S3 Neo I9300I, Galaxy S5 Active, Galaxy S5 Duos, Galaxy S3 Neo I9301I, Galaxy S5 Sport, Galaxy S5 Mini, Galaxy S Duos 3, Galaxy S5 Mini Duos, Galaxy S5 LTE-A G901F, Galaxy S5 Plus, Galaxy S6, Galaxy S6 Edge, Galaxy S6 (USA), Galaxy S6 Edge (USA), Galaxy S6 Duos, Galaxy S6 active, Galaxy S4 Mini I9195I, Galaxy S5 Neo.
Galaxy S6 Edge+ Duos, Galaxy S6 Edge+, Galaxy S6 Edge+ (USA), Galaxy S7 (USA), Galaxy S7 Edge (USA), Galaxy S7 Edge, Galaxy S7, Galaxy S8+, Galaxy S8, Galaxy S8 Active, Galaxy S9, Galaxy S9+, Galaxy S Light Luxury, Galaxy S10, Galaxy S10+, Galaxy S10e, Galaxy S10 5G, Galaxy S20, Galaxy S20+, Galaxy S20 Ultra 5G, Galaxy S20+ 5G, Galaxy S20 5G, Galaxy S20 Ultra/LTE, Galaxy S20 FE, Galaxy S20 FE 5G, Galaxy S21 5G, Galaxy S21+ 5G, Galaxy S21 Ultra 5G, Galaxy Note N7000, Galaxy Note I717, Galaxy Note T879, Galaxy Note 10.1 N8010, Galaxy Note 10.1 N8000, Galaxy Note 2 N7100, Galaxy Note 2 CDMA, Galaxy Note LTE 10.1 N8020, Galaxy Note 8.0 Wi-Fi, Galaxy Note 8.0, Galaxy Note 3, Galaxy Note 10.1 (2014 Edition).
Galaxy Note Pro 12.2, Galaxy Note 3 Neo, Galaxy Note 3 Neo Duos, Galaxy Note Pro 12.2 3G, Galaxy Note Pro 12.2 LTE, Galaxy Note 4, Galaxy Note 4 (USA), Galaxy Note 4 Duos, Galaxy Note Edge, Galaxy Note5 Duos, Galaxy Note5, Galaxy Note5 (USA), Galaxy Note7 (USA), Galaxy Note7, Galaxy Note FE, Galaxy Note8, Galaxy Note9, Galaxy Note10, Galaxy Note10 5G, Galaxy Note10+, Galaxy Note10+ 5G, Galaxy Note10 Lite, Galaxy Note20, Galaxy Note20 5G, Galaxy Note20 Ultra, Galaxy Note20 Ultra 5G, Galaxy M10, Galaxy M20, Galaxy M30, Galaxy M40, Galaxy M10s, Galaxy M30s, Galaxy M31, Galaxy M21, Galaxy M11, Galaxy M01, Galaxy M01s, Galaxy M01 Core, Galaxy M31s, Galaxy M51, Galaxy M31 Prime, Galaxy M21s.
Galaxy M02s, Galaxy M02, Galaxy M62, Galaxy M12, Galaxy M42 5G, Galaxy M32, Galaxy M21 2021, Galaxy M32 5G, Galaxy Fold, Galaxy Fold 5G, Galaxy Z Fold2 5G, Galaxy Z Fold3 5G, Galaxy A5 Duos, Galaxy A5 Duos, Galaxy A3, Galaxy A3 Duos, Galaxy A5, Galaxy A7, Galaxy A7 Duos, Galaxy A8, Galaxy A8 Duos, Galaxy A3 (2016), Galaxy A5 (2016), Galaxy A7 (2016), Galaxy A9 (2016), Galaxy A9 Pro (2016), Galaxy A8 (2016), Galaxy A3 (2017), Galaxy A5 (2017), Galaxy A7 (2017), Galaxy A6 (2018), Galaxy A6+ (2018), Galaxy A8 Star (A9 Star), Galaxy A7 (2018), Galaxy A9 (2018), Galaxy A6s, Galaxy A8s, Galaxy A10, Galaxy A20, Galaxy A20e, Galaxy A30, Galaxy A40, Galaxy A50, Galaxy A60, Galaxy A70, Galaxy A2 Core, Galaxy A80.
Galaxy A10e, Galaxy A10s, Galaxy A50s, Galaxy A30s, Galaxy A90 5G, Galaxy A70s, Galaxy A20s, Galaxy A51, Galaxy A71, Galaxy A01, Galaxy A31, Galaxy A51 5G, Galaxy A41, Galaxy A Quantum, Galaxy A21s, Galaxy A71 5G, Galaxy A21, Galaxy A01 Core, Galaxy A71 5G UW, Galaxy A51 5G UW, Galaxy A42 5G, Galaxy A12, Galaxy A02s, Galaxy A32 5G, Galaxy A02, Galaxy A32, Galaxy A52 5G, Galaxy A52, Galaxy A72, Galaxy A22, Galaxy A22 5G, Galaxy A12 Nacho, Galaxy A03s, Galaxy A52s 5G, Galaxy C5, Galaxy C7, Galaxy C9 Pro, Galaxy C7 Pro, Galaxy C5 Pro, Galaxy C7 (2017), Galaxy E5, Galaxy E7, Galaxy On5, Galaxy On7, Galaxy On5 Pro, Galaxy On7 Pro, Galaxy On8, Galaxy On6, Galaxy J, Galaxy J1, Galaxy J1 4G, Galaxy J5, Galaxy J7.
Galaxy J2, Galaxy J3 (2016), Galaxy J1 (2016), Galaxy J1 Nxt, Galaxy J5 (2016), Galaxy J7 (2016), Galaxy J3 Pro, Galaxy J2 (2016), Galaxy J2 Pro (2016), Galaxy J Max, Galaxy J7 Prime, Galaxy J5 Prime, Galaxy J2 Prime, Galaxy J1 Mini Prime, Galaxy J3 Emerge, Galaxy J7 V, Galaxy J5 (2017), Galaxy J7 Max, Galaxy J7 (2017), Galaxy J7 Pro, Galaxy J3 (2017), Galaxy J2 (2017), Galaxy J2 Pro (2018), Galaxy J7 Prime 2, Galaxy J7 Duo, Galaxy J4, Galaxy J6, Galaxy J3 (2018), Galaxy J8, Galaxy J7 (2018), Galaxy J2 Core, Galaxy J4+, Galaxy J6+, Galaxy J4 Core, Galaxy J2 Core (2020), Galaxy Tab P1000, Galaxy Tab CDMA P100, Galaxy Tab T-Mobile T849, Galaxy Tab Wi-Fi P1010, Galaxy Tab 10.1v P7100, Galaxy Tab 8.9 P7310, Galaxy Tab 10.1 3G P7500, Galaxy Tab 4G LTE, Galaxy Tab 10.1 P7510, Galaxy Tab 10.1 LTE I905, Galaxy Tab 8.9 P7300.
Galaxy Tab 8.9 LTE I957, Galaxy Tab 7.0 Plus P6200, Galaxy Tab 7.7 P6800, Galaxy Tab 7.7 P6810, Galaxy Tab 7.0 Plus P6210, Galaxy Tab 8.9 4G P7320T, Galaxy Tab 2 7.0 P3100, Galaxy Tab 2 7.0 P3110, Galaxy Tab 2 10.1 P5100, Galaxy Tab 2 10.1 CDMA, Galaxy Tab 2 10.1 P5110, Galaxy Tab 7.7 LTE I815, Galaxy Tab 2 7.0 I705, Galaxy Tab 3 7.0, Galaxy Tab 3 7.0 WiFi, Galaxy Tab 3 10.1 P5210, Galaxy Tab 3 10.1 P5200, Galaxy Tab 3 10.1 P5220, Galaxy Tab 3 8.0, Galaxy Tab Pro 8.4, Galaxy Tab 3 Lite 7.0, Galaxy Tab Pro 8.4 3G/LTE, Galaxy Tab Pro 10.1, Galaxy Tab Pro 10.1 LTE, Galaxy Tab Pro 12.2, Galaxy Tab Pro 12.2 3G, Galaxy Tab Pro 12.2 LTE, Galaxy Tab 3 Lite 7.0 3G, Galaxy Tab 4 7.0 LTE, Galaxy Tab 4 7.0 3G, Galaxy Tab 4 7.0.
Galaxy Tab 4 10.1 LTE, Galaxy Tab 4 10.1 3G, Galaxy Tab 4 10.1, Galaxy Tab 4 8.0 LTE, Galaxy Tab 4 8.0 3G, Galaxy Tab 4 8.0, Galaxy Tab S 10.5, Galaxy Tab S 10.5 LTE, Galaxy Tab S 8.4, Galaxy Tab S 8.4 LTE, Galaxy Tab 3 Lite 7.0 VE, Galaxy Tab 3 V, Galaxy Tab A 8.0, Galaxy Tab A 9.7, Galaxy Tab A & S Pen, Galaxy Tab 4 10.1 (2015), Galaxy Tab E 9.6, Galaxy Tab S2 8.0, Galaxy Tab S2 9.7, Galaxy Tab E 8.0, Galaxy Tab A 7.0 (2016), Galaxy Tab A 10.1 (2016), Galaxy Tab J, Galaxy Tab S3 9.7, Galaxy Tab A 8.0 (2017), Galaxy Tab Active 2, Galaxy Tab A 10.5, Galaxy Tab S4 10.5, Galaxy Tab A 8.0 (2018), Galaxy Tab Advanced2, Galaxy Tab A 8.0 & S Pen (2019), Galaxy Tab A 10.1 (2019), Galaxy Tab S5e, Galaxy Tab A 8.0 (2019), Galaxy Tab S6, Galaxy Tab Active Pro, Galaxy Tab S6 5G, Galaxy Tab A 8.4 (2020), Galaxy Tab S6 Lite, Galaxy Tab S7, Galaxy Tab S7+.
Galaxy Tab A7 10.4 (2020), Galaxy Tab Active3, Galaxy Tab S7 FE, Galaxy Tab A7 Lite, Galaxy Mega 5.8 I9150, Galaxy Mega 6.3 I9200, Galaxy Mega 2, Galaxy Ace S5830, Galaxy Ace S5830I, Galaxy Ace Plus S7500, Galaxy Ace Duos I589, Galaxy Ace 2 I8160, Galaxy Ace Duos S6802, Galaxy Ace Advance S6800, Galaxy Ace 2 X S7560M, Galaxy Ace 3, Galaxy Ace Style, Galaxy Ace 4 LTE G313, Galaxy Ace NXT, Galaxy Ace Style LTE G357, Galaxy Grand I9082, Galaxy Grand I9080, Galaxy Grand 2, Galaxy Grand Neo, Galaxy Grand Prime, Galaxy Grand Prime Duos TV, Galaxy Grand Max, Galaxy Grand Prime Plus, Galaxy Core I8260, Galaxy Core Plus, Galaxy Core Advance, Galaxy Core LTE, Galaxy Core Lite LTE, Galaxy Core 2.
Galaxy Core LTE G386W, Galaxy Core Prime, Galaxy Xcover S5690, Galaxy Xcover 2 S7710, Galaxy Xcover 3, Galaxy Xcover 3 G389F, Galaxy Xcover 4, Galaxy Xcover 4s, Galaxy Xcover Pro, Galaxy Xcover FieldPro, Galaxy Xcover 5, Galaxy Pocket S5300, Galaxy Pocket plus S5301, Galaxy Pocket Duos S5302, Galaxy Pocket Neo S5310, Galaxy Pocket 2, Galaxy View, Galaxy View2, Galaxy Z Flip, Galaxy Z Flip 5G, Galaxy Z Flip3 5G, Galaxy F41, Galaxy F62, Galaxy F02s, Galaxy F12, Galaxy F52 5G and Galaxy F22.
If you have faced any issues while trying to overclock / underclock Galaxy Smartphone CPU or GPU, please feel free to post it in the comment section below, don’t worry I will help you as fast as I can.
If “How To Overclock A Samsung Galaxy Smartphone CPU Or GPU?” tutorial really helped you, please give a like/share on social networking websites by using the below given buttons.
